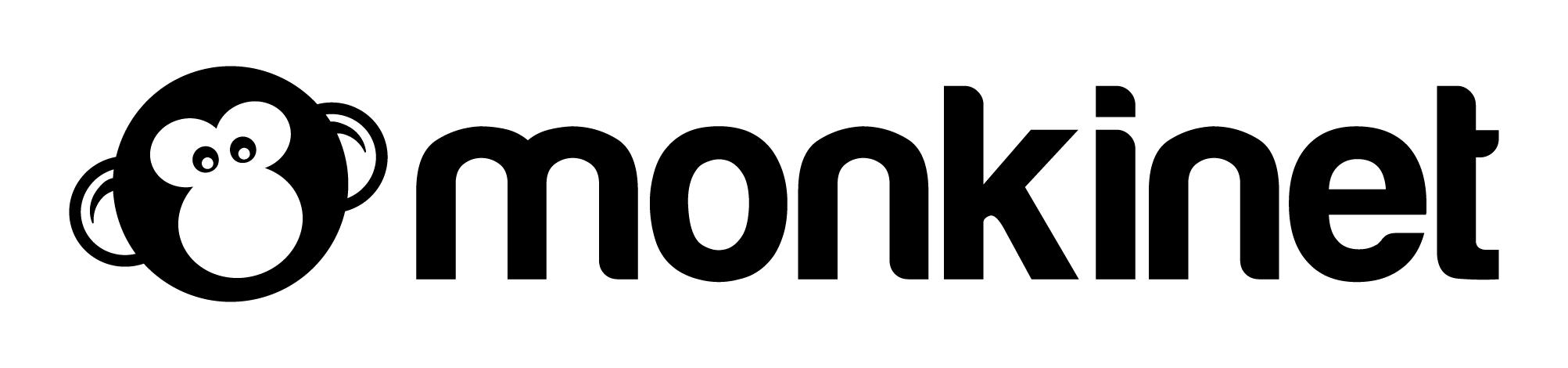¿En qué consiste nuestra solución supercloud?
Es una solución basada en software que exporta servicios de almacenamiento virtual para almacenar y recuperar datos de entornos de supernube seguros. <br>Se trata de una capa de abstracción construida sobre múltiples soluciones de almacenamiento, incluidos proveedores de nubes públicas, proveedores de nubes privadas y servidores locales. La solución mejora la disponibilidad y resistencia de los datos mediante la implementación de tolerancia a fallos a escala de nube, garantizando la independencia de cualquier nodo individual. <br>Además, simplifica y refuerza las medidas de seguridad y protección de datos, al tiempo que optimiza los costes y el rendimiento.<br> <br>Y todo esto, potenciado por Vawlt, lider en almacenamiento seguro
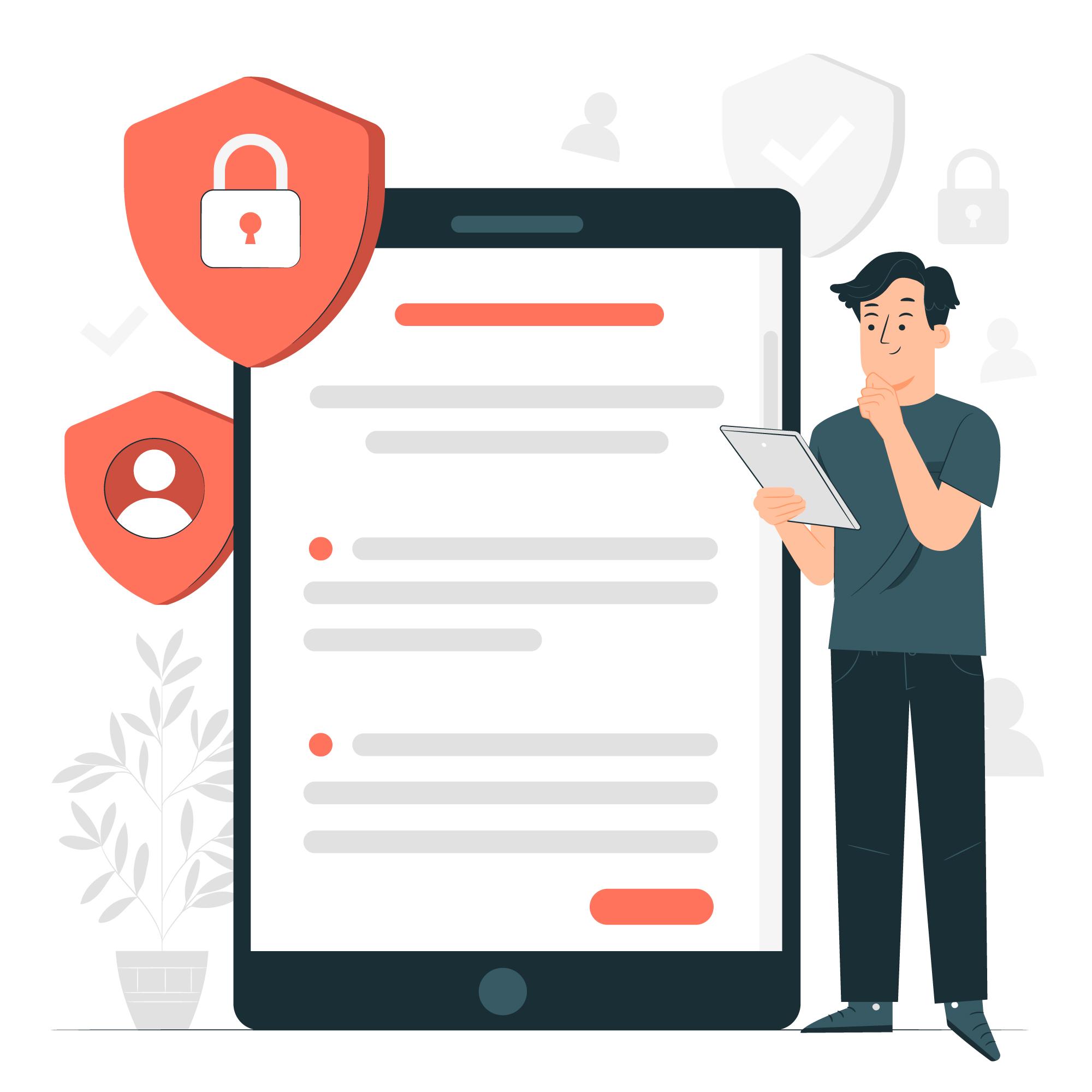
Cómo funciona
La siguiente figura ofrece una visión general de alto nivel del funcionamiento de Vawlt, combinando los tres componentes principales: (1) la Plataforma Vawlt, (2) el Agente de Software, y (3) los Proveedores de Nube responsables de almacenar los datos.
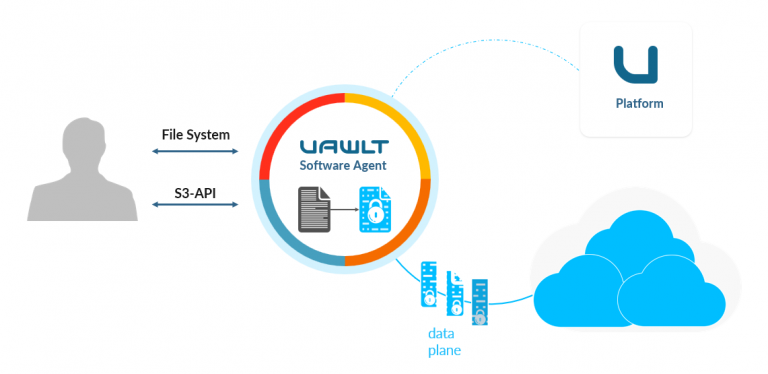
La plataforma Vawlt sirve de eje central para crear y supervisar los volúmenes de datos, la gestión de usuarios, el control de acceso y la gestión del despliegue. Cada volumen está respaldado por un conjunto de diferentes proveedores de almacenamiento en la nube, elegidos por el usuario, lo que permite la distribución de datos y la formación de un entorno de supernube. La Plataforma Vawlt se encarga de todas las cuentas de los Proveedores Cloud de forma automática, aliviando al usuario de la complejidad de administrar entornos heterogéneos.
El Agente de Software juega un papel crucial en el almacenamiento de datos dentro del entorno supercloud. Recibe las configuraciones de volumen de la Plataforma Vawlt y las hace accesibles dinámicamente a través de varias interfaces de almacenamiento como S3 y File System. Cuando un usuario o una aplicación escribe datos en un volumen, estos se almacenan inicialmente en una caché local en el disco antes de ser subidos de forma asíncrona a los proveedores de la nube. Antes de subirlos, los datos se someten a varios pasos para garantizar su seguridad y resistencia: (1) primero se cifran mediante nuestro protocolo propio de cifrado de extremo a extremo de conocimiento cero, que garantiza que sólo el propietario de los datos tiene acceso a ellos; (2) después se dividen en segmentos redundantes mediante técnicas de código de borrado para un almacenamiento eficiente; y (3) por último, cada segmento se sube a diferentes proveedores de la nube mediante sistemas de quórum de Byzantine para mejorar la tolerancia a fallos.
Para reconstruir los datos originales basta con cualquier subconjunto de segmentos. Esto garantiza que los datos de los usuarios sigan siendo accesibles incluso si determinados proveedores de la nube están fuera de línea, experimentan pérdida o corrupción de datos o son víctimas de ciberataques. Además, los datos nunca se cargan a través de los servidores de Vawlt, lo que mejora la escalabilidad y garantiza que el rendimiento, la disponibilidad y la seguridad de los datos permanezcan intactos incluso en caso de caída o sobrecarga de los servidores de Vawlt.
Además de sus funciones principales, el Agente de Software Vawlt viene equipado con funciones de mitigación de ransomware. Entre ellas se incluyen funciones como la inmutabilidad y el versionado, que salvaguardan la integridad de los datos y ofrecen protección frente a modificaciones no autorizadas. Además, las políticas de papelera configurables garantizan que los datos borrados se conserven durante un periodo determinado antes de su eliminación definitiva, lo que proporciona una capa adicional de protección contra la pérdida de datos accidental o malintencionada.
Requisitos del sistema
Los requisitos mínimos del sistema para poder ejecutar el Agente de Software en un despliegue son:
CPU: 8 núcleos
RAM: 8 GB
Espacio en Disco: 15 GB
Sistema Operativo:
Windows:
Windows 10+
Windows Server 2012+
Linux: Familias Debian y RedHat
Debian sugerido: Ubuntu 18.04.5 LTS+, Mint 20.1+
Sugerido RedHat: CentOs 8+, Fedora 35+
MacOS:
Mac OS X 10.13+
Para cargas de trabajo que requieren un mejor rendimiento de carga, se recomienda tener una conectividad a internet rápida y estable para aumentar el rendimiento de carga, y aumentar el número de núcleos y RAM para ayudar en la paralelización y procesamiento más rápido de los algoritmos criptográficos pesados y protocolos de compresión de datos que son realizados por el Agente de Software.
Puede seguir esta guía para configurar el Agente de Software y aumentar el rendimiento de subida, ya que por defecto está configurado para utilizar sólo 4 GB de RAM.
Configurar la instalación
Antes de poder explorar el Agente de Software, primero tendrá que descargarlo de la página de descargas. Haga clic en el enlace de descarga según el SO en el que vaya a desplegar el Agente de Software y su método de instalación.
Las siguientes secciones mostrarán cómo instalar el Agente de Software en múltiples entornos.
Windows
Para instalar el Agente de Software en una máquina Windows siga los siguientes pasos:
Vaya a la página de descargas
Elija la opción Windows (64bits), que descargará el archivo vawlt_setup.exe
Vaya al directorio donde se descargó el archivo vawlt_setup.exe
Haga doble click en el archivo vawlt_setup. exe para iniciar el proceso de instalación
Esto abrirá la ventana de instalación del Agente de Software
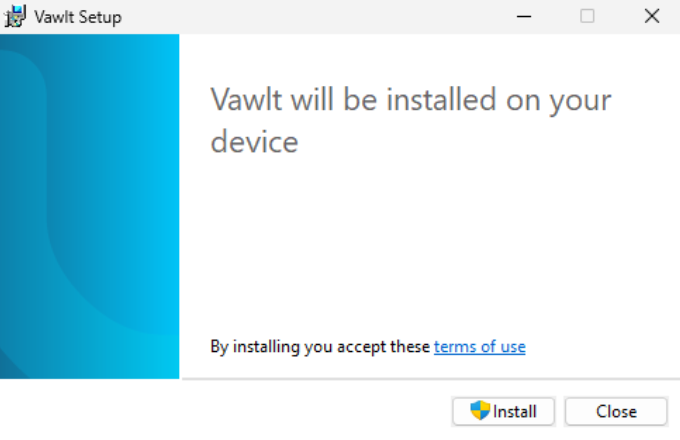
Haga clic en el botón Instalar
Haga clic en Sí para permitir que el ascensor de privilegios realice cambios
Espere a que la instalación se complete
Una vez completada, se mostrará la pantalla de Instalación Exitosa y podrá cerrarla
Una vez finalizado el proceso, el proceso de instalación se habrá completado y el Agente de Software estará listo para ser utilizado.
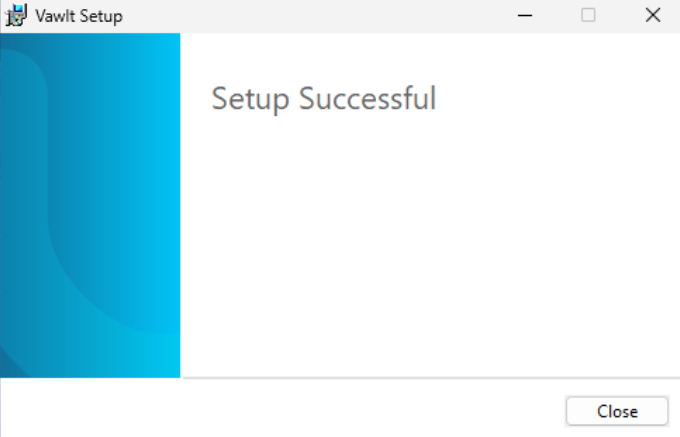
Linux
En un entorno Linux, dispondrá de las siguientes opciones para instalar el Agente de Software:
DEB
RPM
Binarios (zip)
DEB
Para la instalación DEB, siga los siguientes pasos:
Descargue el fichero .deb. Puede hacerlo vía navegador o vía terminal directamente:
A través del navegador:
Vaya a la página de descargas
Elija la opción Linux (.deb), que descargará el archivo vawlt_setup.deb
A través de cURL:
Abra un terminal
Ejecute curl -O https://platform.vawlt.io/downloads/linux/vawlt_setup.deb
En un terminal, ejecute el comando sudo apt install path/to/vawlt_setup.deb
Una vez que el comando finalice el proceso de instalación, el Agente de Software estará listo para ser utilizado.
RPM
Para la instalación del RPM, siga los siguientes pasos:
Descargue el archivo .rpm. Puede hacerlo vía navegador o vía terminal directamente:
A través del navegador:
Vaya a la página de descargas
Elija la opción Linux (.rpm), que descargará el fichero vawlt_setup.rpm
A través de cURL:
Abra un terminal
Ejecute curl -O https://platform.vawlt.io/downloads/linux/vawlt_setup.rpm
Según su gestor de paquetes, en un terminal ejecute el siguiente comando:
sudo rpm -i path/to/vawlt_setup.rpm
sudo yum install path/to/vawlt_setup.rpm
sudo dnf install path/to/vawlt_setup.rpm
Una vez que el comando finalice el proceso de instalación, el Agente de Software estará listo para ser utilizado.
Binarios
Si desea realizar la instalación mediante binarios, siga los siguientes pasos:
Descargue los binarios. Puede hacerlo vía navegador o vía terminal directamente:
A través del navegador:
Vaya a la página de descargas
Elija la opción Linux (binarios), que descargará el fichero vawlt-linux.zip
Vía cURL:
Abra un terminal
Ejecute curl -O https://platform.vawlt.io/downloads/linux/vawlt-linux.zip
Descomprima el archivo vawlt-linux.zip
En un terminal, ejecute el comando sudo ./path/to/unzipped/install.sh
Una vez que el comando finalice el proceso de instalación, el Agente de Software estará listo para ser utilizado.
MacOS
Habilite la Extensión del Kernel en Apple Silicon Mac
Antes de instalar el Agente de Software en su Mac, debe asegurarse de que las extensiones del kernel pueden ser habilitadas. Vawlt requiere una extensión del kernel para proporcionar el sistema de archivos virtual.
Si está utilizando un Mac basado en Intel, un usuario con privilegios de administrador puede habilitarlo siguiendo los pasos de la sección Extensiones del sistema bloqueadas. Sin embargo, si está utilizando un Mac con procesador Apple Silicon (series M1, M2 o M3), Apple requiere pasos adicionales. Si este es su caso, siga estos pasos:
Apague su Mac
Mantenga pulsado el botón de encendido
Arranque en modo Recuperación de macOS
Haga clic en Utilidades en la barra de menús
Vaya a Utilidad de seguridad de inicio
Vaya a Política de seguridad
Seleccione Reducir seguridad y marque «Permitir la gestión por parte del usuario de extensiones del kernel de desarrolladores identificados»
Seleccione Aceptar y reinicie su ordenador para iniciar sesión en modo normal
Instale el Agente de Software
Para instalar el Agente de Software en un equipo macOS siga los siguientes pasos:
Vaya a la página de descargas
Elija la opción MacOS, que descargará el vawlt_installer.pkg
Vaya al directorio donde se descargó el vawlt_installer.pkg
Haga doble clic en el vawlt_installer.pkg para iniciar el proceso de instalación
Se iniciará el proceso de instalación, donde se listarán los pasos a seguir.
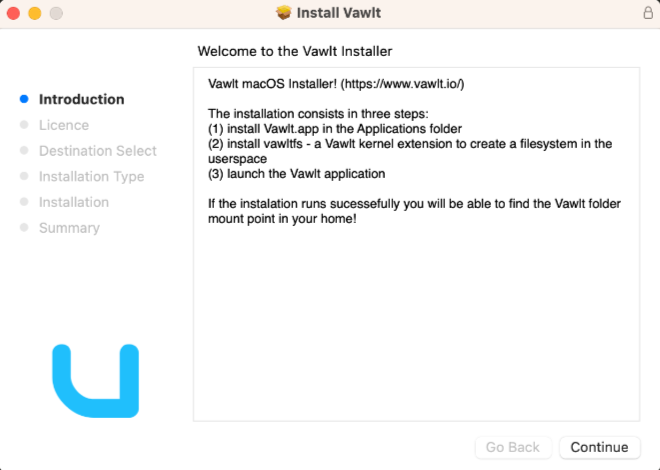
Haga clic en Continuar para iniciar el proceso
Acepte el Acuerdo de Licencia haciendo clic también en Continuar
Seleccione el disco donde desea instalar el Agente de Software y haga clic en Continuar
Haga clic en Instalar
Introduzca su contraseña en la ventana emergente para Instalar Software
El Agente de Software y sus componentes se instalarán y se le mostrará el progreso
Una vez finalizado el proceso, puede Cerrar la pantalla de instalación
Una vez finalizado el proceso, el proceso de instalación se habrá completado y el Agente de Software estará listo para ser utilizado.
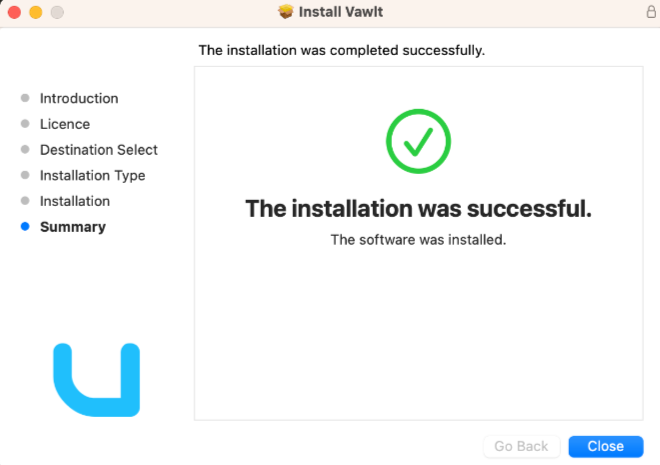
Extensión del sistema bloqueada
Una vez finalizado el proceso de instalación, es posible que aparezca la siguiente ventana emergente con la información Extensión del sistema bloqueada.
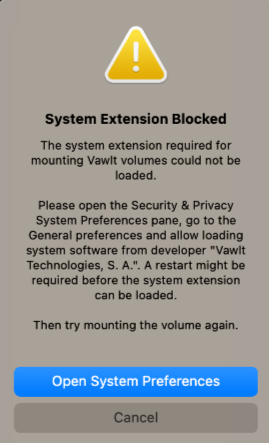
Para solucionar este problema, siga estos pasos:
Haga clic en Abrir Preferencias del Sistema
En la pestaña Privacidad y Seguridad busque la información sobre el desarrollador del Software del Sistema «Vawlt Technologies, S.A.
Haga clic en Permitir
Introduzca su contraseña en la ventana emergente
Haga clic en Reiniciar para reiniciar la máquina y que se apliquen los cambios
Después de reiniciar, el Agente de Software estará listo para ser utilizado.

Actualizaciones
Puede actualizarse a la última versión a través del Agente de Software. Estas nuevas actualizaciones suelen aportar nuevas funciones, optimizaciones del rendimiento o simplemente mejoran la estabilidad del Agente de Software.
Antes de actualizar su Agente de Software, asegúrese de que tiene una conexión a Internet activa y de que detiene todas las aplicaciones que utilizan el Agente de Software, ya que se apagará y reiniciará durante la fase de actualización.
Los siguientes temas cubrirán cómo puede comprobar si está en la versión más reciente y cómo actualizar su Agente de Software.
Ventana emergente de nueva versión
Cuando se detecte una nueva versión, se mostrará una ventana emergente para actualizar con la notificación de nueva versión. Si la nueva versión requiere una reinstalación, se le redirigirá a la página de descarga.
Para actualizar el Agente de Software, simplemente haga clic en el botón Actualizar para iniciar el proceso de actualización, donde el Agente de Software se apagará y le mostrará el progreso. Una vez completado, el Agente de Software comenzará a funcionar.
Tenga en cuenta que si decide ignorar la notificación de nueva versión, siempre puede ir al icono de la bandeja y actualizar el Agente de Software, ya que la opción está ahora habilitada.
Panel de Control
En el panel de control puede ver en la parte inferior izquierda de la página la versión actual del Agente de Software. Cuando se detecte una nueva versión, aparecerá una ventana emergente notificándole que hay disponible una nueva versión del Agente de Software. Si la nueva actualización no requiere una reinstalación, se le pedirá que vaya al icono de la bandeja para realizar la actualización. Si es necesaria una reinstalación, se le redirigirá a la página de descarga.
Tenga en cuenta que si decide ignorar la notificación de nueva versión, siempre puede ir al icono de la bandeja y actualizar el Agente de Software, ya que la opción está ahora habilitada.
.
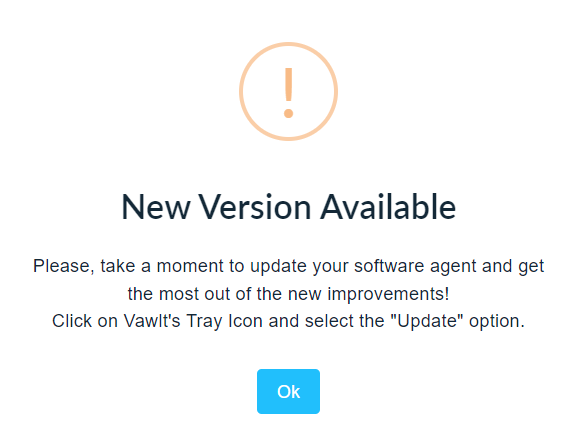
Icono de bandeja de sistema
Puede actualizar su Agente de Software a la última versión a través del icono de bandeja mediante la opción Actualizar Vawlt, que se activará si hay una nueva versión disponible. Si la nueva versión requiere una reinstalación, será redirigido a la página de descarga.
Para actualizar a la nueva versión, el Agente de Software se apagará y le mostrará el progreso de la actualización. Una vez completada, el Agente de Software comenzará a funcionar.
Interfaz de línea de comandos (CLI)
Puedes comprobar tu versión actual y actualizarla a la más reciente a través de la CLI, donde puedes comprobar la información de la versión dentro del recurso app-version. Aparecerá un mensaje diferente si es necesaria una reinstalación, pidiéndote que vayas a la página de descargas.
Ejecute el comando app-version version en la CLI para comprobar la versión actual y ver si hay una nueva versión del Agente de Software disponible. El comando para actualizar el Agente de Software es update (ver la página de versión de la app para más información).
El Agente de Software se apagará y el CLI le mostrará el progreso de la actualización. Una vez finalizada la actualización, el Agente de Software